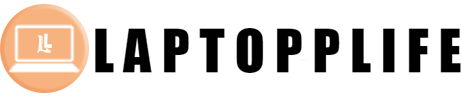Are you ready to unlock the full potential of your 920 010498? Whether you're an avid gamer, a work-from-home professional, or a tech enthusiast, Logitech's MX Keyboards are designed to enhance your productivity and gaming experience. In this article, we will delve into essential topics such as resetting your MX Key, understanding its lifespan, charging your MX Keys, factory resetting the MX Master 2, and troubleshooting common issues. Get ready to take your keyboard game to the next level as we explore the exciting world of the 920 010498!
## How do I reset my MX key?
Resetting your MX Key is a simple process that allows you to resolve various performance issues or start fresh with a clean slate. To reset your 920 010498 MX Key, follow these steps:
1. Turn off your MX Key by flipping the power switch to the off position.
2. Press and hold the 'Reset' button located on the bottom of the keyboard.
3. While still holding the 'Reset' button, switch the power on by flipping the power switch to the on position.
4. Continue holding the 'Reset' button for about 5 seconds until the LED lights on the keyboard flash.
5. Release the 'Reset' button and your MX Key is now successfully reset.
## How long does Logitech MX keyboard last?
Logitech MX keyboards are renowned for their durability and longevity that ensures a reliable and consistent typing experience. On average, MX keyboards can last for 3 to 5 years, depending on usage patterns and proper maintenance. The high-quality materials and robust construction make them suitable for extensive daily use without compromising performance. Regularly cleaning your MX keyboard and keeping it away from extreme conditions will help prolong its lifespan, allowing you to enjoy the exceptional typing experience for an extended period.
## How long does MX Keys take to charge?

MX Keys is equipped with a long-lasting battery that provides an exceptional wireless experience. When the battery is depleted, charging your MX Keys is a breeze.
Simply connect the included USB-C charging cable to the keyboard and the other end to a USB port on your computer or a compatible USB power adapter. It takes approximately 3 hours to fully charge the MX Keys from 0 to 100%. The keyboard's backlight will indicate the charging status. Once fully charged, the MX Keys can provide up to 10 days of battery life with backlighting on, or up to 5 months with backlighting off. Enjoy uninterrupted typing and premium performance with your fully charged MX Keys!
## How do I factory reset my MX Master 2?
If you're experiencing issues with your MX Master 2 or you want to clear all the personalized settings and start fresh, performing a factory reset can help. Follow these steps to reset your MX Master 2:
1. Turn off your MX Master 2 by sliding the power switch off.
2. Press and hold both the left and right buttons on the mouse.
3. While holding the buttons, slide the power switch on and keep holding the buttons for about 5 seconds.
4. Release the buttons.
5. Your MX Master 2 is now restored to its factory settings, and you can reconfigure it and set up any personalized options again.
## Why won't my MX Keys work?
If you're facing difficulties with your MX Keys not functioning properly, there could be several reasons behind it. Follow these troubleshooting steps to get your MX Keys back on track:
1. Make sure the keyboard is turned on by flipping the power switch to the on position.
2. Check the battery level and charge it if necessary.
3. Ensure that the USB receiver is securely plugged into your computer's USB port.
4. Try re-establishing the connection by removing and reinserting the USB receiver.
5. Restart your computer and attempt to use the MX Keys again.
6. If the issue persists, try connecting the keyboard to a different USB port or using it with another device to isolate the problem.
7. If all else fails, consider resetting the keyboard (as outlined in the previous section) or contacting Logitech customer support for further assistance.
Don't let any technical hiccups halt your productivity – these troubleshooting steps should help you get your MX Keys up and running smoothly once again!
## More Questions about 920 010498
### 1. How can I customize the function keys on my 920 010498 MX Key?
Logitech MX Keys provides a high degree of customization to enhance your productivity. To customize the function keys, you can use Logitech Options software. Here's how:
1. Download and install Logitech Options software from the official Logitech website.
2. Launch the software and connect your MX Key to your computer.
3. In the software interface, navigate to the Keyboard tab.
4. Select the Function Keys option.
5. From here, you can customize the behavior of each function key to perform specific actions or shortcuts based on your preferences.
6. Once you've made the desired changes, click Apply to save the settings. Your MX Key will now use the customized function key assignments.
### 2. Can I connect my 920 010498 MX Key to multiple devices simultaneously?
Yes, the 920 010498 MX Key supports easy switching between multiple devices. With Logitech Flow technology, you can seamlessly switch between different computers or devices, such as laptops, tablets, or smartphones. To set it up:
1. Download and install Logitech Options software on each device.
2. Pair your MX Key with each device using Bluetooth or the included USB receiver.
3. Open Logitech Options and enable Flow.
4. Follow the on-screen instructions to connect the devices and create a Flow network.
5. Once configured, you can move your cursor between screens, copy and paste content, and even share files across devices.
### 3. Does the 920 010498 MX Key have adjustable backlighting?
Yes, the MX Keys features adjustable backlighting, allowing you to customize the keyboard's lighting according to your needs and preferences. To adjust the backlighting:
1. Open the Logitech Options software on your computer.
2. Go to the Keyboard tab.
3. Select Illumination.
4. You can choose from different backlighting options, such as adjusting the brightness level or enabling the automatic backlighting that adjusts based on ambient light conditions.
5. Customize the backlighting settings to suit your preference and click Apply to save the changes.
Enjoy the flexibility of customized function keys, seamless multi-device connectivity, and personalized backlighting with your 920 010498 MX Key!
In conclusion, the 920 010498 MX Key from Logitech is a powerful keyboard that offers a range of features and customization options to enhance your typing and productivity experience. Whether you need to reset the keyboard, extend its battery life, troubleshoot issues, or take advantage of its advanced capabilities, this guide has provided the answers you need. With its durability, convenient charging, and seamless multi-device connectivity, the MX Key is designed to meet the demands of both professional work and gaming enthusiasts. Explore the possibilities and unleash the full potential of your 920 010498 MX Key today!