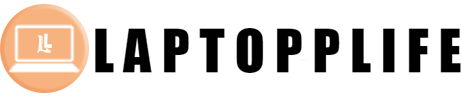Are you facing issues with your Dell wireless mouse and keyboard? If you have been struggling to resync your wireless mouse to the receiver or wondering why your Dell wireless mouse is blinking orange, you are not alone. Many users find it challenging to put their mouse in pairing mode or sync their Dell wireless mouse properly. Moreover, if you are looking for a way to connect your Dell wireless keyboard without a receiver, we have got you covered. In this troubleshooting guide, we will explore the solutions to these problems, focusing on the popular wk636p wireless mouse model. Get ready to regain control of your wireless peripherals and enhance your computing experience.
How do I resync my wireless mouse to my receiver?
Having trouble with your wireless mouse not syncing to its receiver? Don't worry; we have a simple solution for you. To resync your wireless mouse with the receiver, follow these steps:
1. Turn off your computer and remove the receiver from the USB port.
2. Locate the reset button on the bottom of your wireless mouse. It is usually a small, recessed button.
3. Press and hold the reset button for a few seconds until the LED light on the mouse starts flashing.
4. Insert the receiver back into the USB port of your computer.
5. Within a few seconds, the mouse should automatically sync with the receiver and start working again.
Remember, each mouse model might have slight variations in the reset procedure, so it's always a good idea to check the user manual specific to your wireless mouse model.
Why is my Dell wireless mouse blinking orange?
If you've noticed your Dell wireless mouse blinking orange, it could signify a few different things. Here are some possible reasons and their solutions:
1. Low battery: The orange blinking light could indicate that your mouse's battery is running low. Replace or recharge the battery to resolve the issue.
2. Connectivity issue: Make sure the wireless receiver is securely connected to your computer's USB port. If it's loose or not inserted properly, the mouse may not work correctly.
3. Interference: Check for any nearby electronic devices or objects that could be causing interference with the wireless signal. Move such objects away to resolve the blinking orange light issue.
4. Driver update: Ensure you have the latest driver software for your Dell wireless mouse. Visit Dell's official website, enter your mouse model, and download the updated drivers.
If none of these solutions work, consider contacting Dell support for further assistance.
How do I put my mouse in pairing mode?
Putting your mouse in pairing mode is essential when connecting it to a new device or the receiver for the first time. Here's how you can do it:
1. Turn on your device or ensure the receiver is plugged in and working correctly.
2. Locate the pairing button on your wireless mouse. It is commonly found on the bottom or side of the mouse.
3. Press and hold the pairing button for a few seconds until the LED light on the mouse starts flashing.
4. On your device, go to the Bluetooth or wireless settings and search for available devices.
5. When the name of your mouse appears in the list, select it to complete the pairing process.
Remember, the exact steps can vary slightly depending on the mouse model and the device you are pairing it with. Refer to the user manual for detailed instructions.
How do I sync my Dell wireless mouse?
Synchronizing your Dell wireless mouse with its receiver is a straightforward process. Follow these steps to sync them:
1. Make sure your computer is turned on and the receiver is securely connected to a USB port.
2. Turn your wireless mouse on by pressing the power button or flipping the switch on the bottom.
3. Wait for a few seconds to allow the mouse and the receiver to establish a connection.
4. Once the connection is established, the mouse should start working seamlessly.
In most cases, Dell wireless mice are designed to sync automatically with their receivers. Therefore, you don't need to perform any additional steps unless there is an issue with the connection.
How do I connect my Dell wireless keyboard without a receiver?
With Dell wireless keyboards, connecting without a receiver is not possible. The receiver acts as the intermediary between the keyboard and your computer, allowing them to communicate wirelessly. Without the receiver, the keyboard cannot establish a connection.
If you are looking for a wireless keyboard solution without a receiver, consider purchasing a Bluetooth-enabled keyboard that can connect directly to devices supporting Bluetooth connectivity. These keyboards eliminate the need for a separate receiver and offer versatility in connecting to various devices such as laptops, tablets, and smartphones.
More Issues with wk636p
If you're still facing issues with your wk636p wireless mouse, keyboard, or receiver, here are three more common problems and their solutions:
1. How do I replace the battery in my wk636p wireless mouse?
To replace the battery in your wk636p wireless mouse, follow these steps:
1. Flip the mouse over and locate the battery compartment cover.
2. Slide or lift the cover to open it, revealing the battery compartment.
3. Remove the old battery from the compartment.
4. Insert a new battery, ensuring the correct polarity (+/-) alignment.
5. Close the battery compartment cover.
Your mouse should now have a fresh battery, and you can resume using it wirelessly.
2. How can I improve the wireless range of my wk636p mouse and keyboard?
If you are experiencing limited or unreliable wireless range with your wk636p mouse and keyboard, try these tips to improve the wireless signal:
1. Ensure that the receiver is connected to a USB port that is directly accessible by the mouse or keyboard without any obstructions.
2. Minimize interference by keeping the receiver away from other electronic devices such as routers, cordless phones, and Bluetooth devices.
3. Place the receiver in a higher position for better signal reception.
4. Check for any physical obstructions between the receiver and the peripherals and position them for a more direct line-of-sight connection.
By implementing these solutions, you should experience improved wireless range and fewer connectivity issues.
3. How do I customize the buttons on my wk636p wireless mouse?
To customize the buttons on your wk636p wireless mouse, you can use the Dell Peripheral Manager software. Follow these steps:
1. Download and install the Dell Peripheral Manager software from the official Dell website, specifically designed for your mouse model.
2. Launch the software and locate the options for button customization.

3. Select the specific button you want to customize and assign the desired function or macro to it.
4. Save the changes, exit the software, and test the customized button to ensure it functions as intended.
With the Dell Peripheral Manager software, you can personalize the button functions according to your preferences and workflow, enhancing your productivity and gaming experience.
Remember to refer to the user manual or visit Dell's official support website for more detailed instructions specific to your wk636p wireless mouse model.
In conclusion, troubleshooting issues with your wk636p wireless mouse, keyboard, and receiver is crucial to ensure optimal functionality and seamless connectivity. We have explored various topics, including resyncing the mouse to the receiver, dealing with blinking orange lights, putting the mouse in pairing mode, syncing the mouse, and connecting the Dell wireless keyboard without a receiver. Additionally, we addressed other concerns such as battery replacement, improving wireless range, and customizing mouse buttons. By following the solutions provided, you can overcome these challenges and enjoy a hassle-free experience with your wk636p wireless peripherals. Stay productive and maximize your computing capabilities with these troubleshooting techniques.